ThinkPad を買ったらすること 5 選
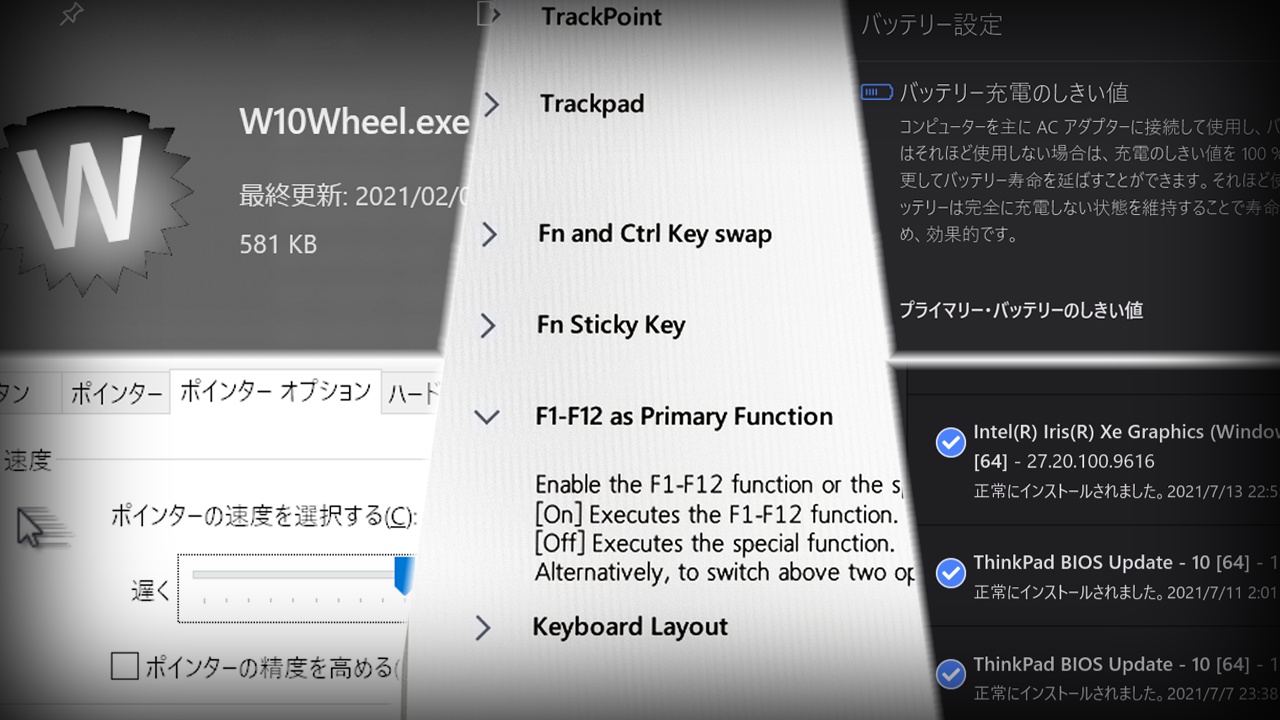
1 : Windows Update / システム アップデート
いろいろ作業をする前に、Windows Update にて Windows を最新の状態にしておく。
次に Lenovo Commercial Vantage から ドライバーや UEFI BIOS の更新を行う。Lenovo は UEFI BIOS の更新を「重要な更新」として配信している。自作 PC 経験者には抵抗があるかもしれないが、郷に入っては郷に従えだ。更新しよう。
2 : マウスの加速オフ、TrackPoint の速度調整
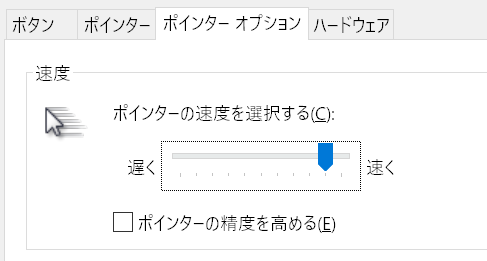
TrackPoint 自体が傾ける強さによって速度が変わるのだから、あえて「ポインターの精度を高める」をオンにする必要はない、と思う。というか、マウスの加速自体がおせっかい機能なんだよな。思った位置にカーソルが止まらないという人は是非加速の無効化を。
(お好みで) マウスの加速を切ったら、TrackPoint の感度を調節する。使うならタッチパッドも調節しておく。
3 : W10Wheel.NET の導入
ThinkPad 標準の TrackPoint (UltraNav) ドライバーは、残念なことに中央クリックとスクロールの両立ができない。そこで、W10Wheel.NET を使う。このアプリケーションを使うことで、中央クリックとスクロールを両立することができる。
事前に、TrackPoint (UltraNav) の中央クリックボタンの役割を「スクロール」から「中央クリック」に変えておく。W10Wheel.NET を管理者権限で起動し、タスクバーのアイコンを右クリックして設定を変える。トリガーを「中央ドラッグ」に設定。スクロール閾値をお好みで調節する。これにより、中央のクリックボタンをクリックしたときは中クリック扱いになって、長押ししたときはスクロール扱いになる。これにより、3 ボタンマウスと同様の操作性になる。
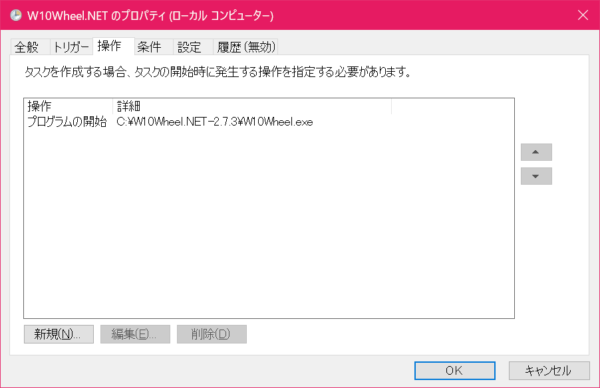
タスク スケジューラを使って、管理者権限でログオン時に起動するように設定しておく。管理者権限を持っていない状態で起動すると、管理者権限で動作しているアプリでスクロールが動かないので注意。
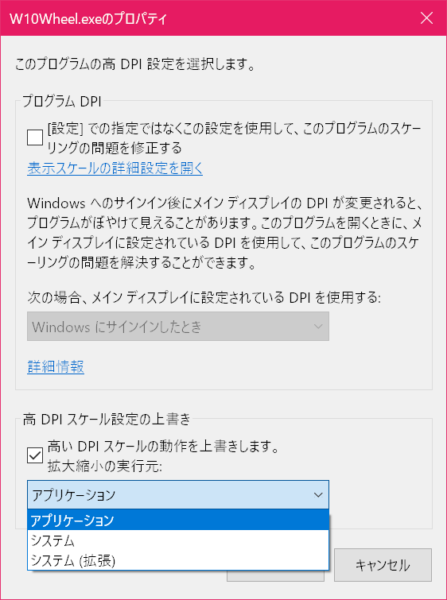
Windows のスケーリングが 100 % より大きいと、「カーソルを変更」がオンの場合スクロール時のカーソルがぼやける。「高 DPI 設定の変更」から HiDPI スケールの動作を上書きを有効化して、拡大縮小の実行元を「アプリケーション」にする。これでカーソルがぼやけなくなる。
4 : Fn キーのスワップ
今の ThinkPad のファンクションキーは、F1 – F12 の方ではなく、その上に描かれているマークの動作をデフォルトで行う。人に依るだろうけど、ほとんどの人はマークの動作より F1 ~ F12 を多用するだろう。FnLock をオンにすることで、一時的に F1 – F12 にすることができるが、Esc キーのライトが点灯し続けるので煩わしい。
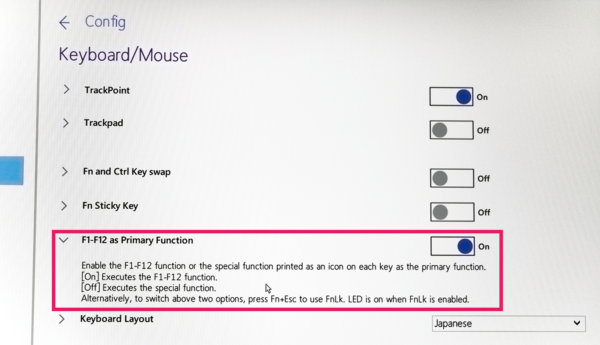
UEFI BIOS に入って、「F1 – F12 as Primary Function」をオンにする。すると FnLock をしていない状態が、F1 – F12 の状態になる。Fn キーを押しながら押せば、マークの動作をするようになる。こっちの方が便利。
5 : バッテリー残量閾値の設定
ThinkPad は、バッテリーをどこまで充電するか決めることができる。高い残量レベルで充電してる方がバッテリーが劣化しやすいので、任意の残量レベルで充電を止めることでバッテリー劣化の進行を抑えることができる。これは Lenovo Commercial Vantage から設定できる。
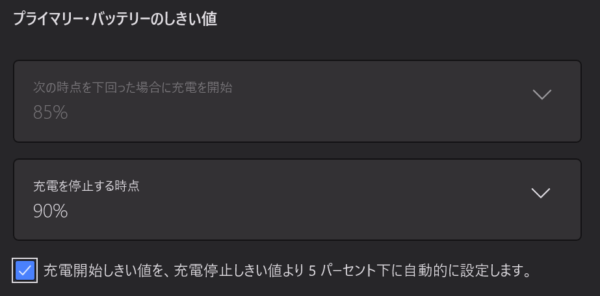
僕は 90 % で充電を止めて、 85 % で充電を再開するようにしている。
