大学生に捧げる、絶対に失敗しないパソコンファイル整理術
混乱の元「ライブラリ」を使わない
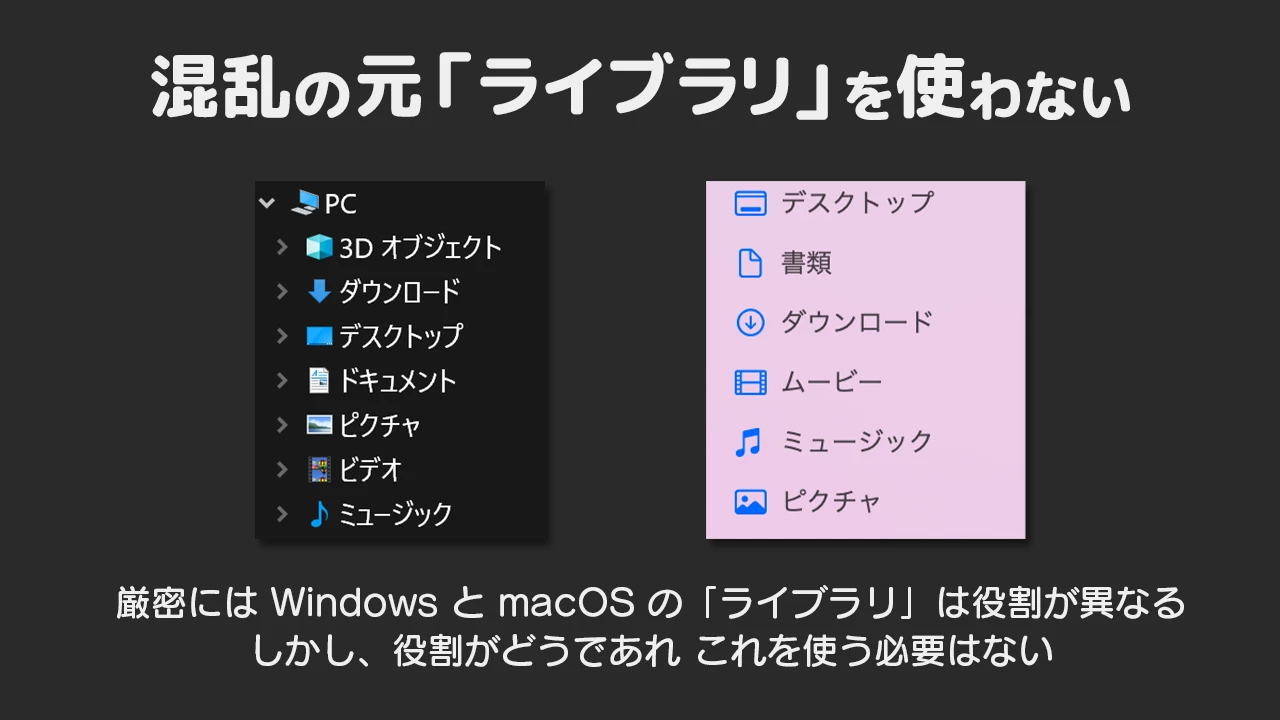
Windows や macOS の「ライブラリ」は使わない。なぜなら、ファイルの種類でフォルダ分けするのは全く効率的ではないからだ。
たとえば、レポートを書いた Word ファイルを「ドキュメント」フォルダに置いたとしよう。その後、レポートに関連する撮影した写真をどこかに保存するとする。この時「ドキュメント」フォルダに保存するのが正しいだろうか? それとも「ピクチャ」フォルダに保存するのが正しいだろうか? こうなると、もう収拾がつかなくなってしまう。ということで「ライブラリ」を使う必要は全くない。もっと良い方法がある。その方法を次の節で説明する。
大学のファイルを保存する専用の「領域」を作る!
このページでおすすめするのが「大学のファイルを保存する専用の『領域』を作る」ことだ。Windows・macOS ともに「ボリューム」と呼ばれている。
一般的にノートパソコンには 1 つまたは 2 つのストレージが内蔵されている。2 つストレージが内蔵されていれば、OS が使っていない方のストレージをそのまま「大学用領域」として使えばいいし、1 つしかストレージがなければそれを分割して、片方を「大学用領域」とすればよい。
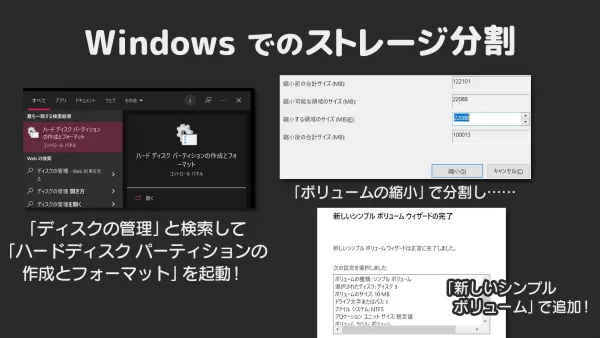
Windows の場合、「ディスクの管理」からストレージを分割することができる。2 等分がちょうど良い。例えばストレージ容量が 500 GB なら 250 GB で分割。
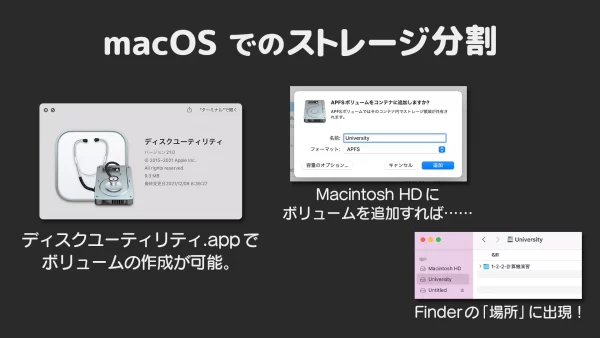
macOS の場合「ディスクユーティリティ」でストレージを分割することもできる。「ディスク容量を共有したままボリュームを分割」ということもできるので、こちらの方法で分割してもいいだろう。
フォルダ分けは「時間割に沿って」ファイル名は「時系列を意識」
フォルダ分け
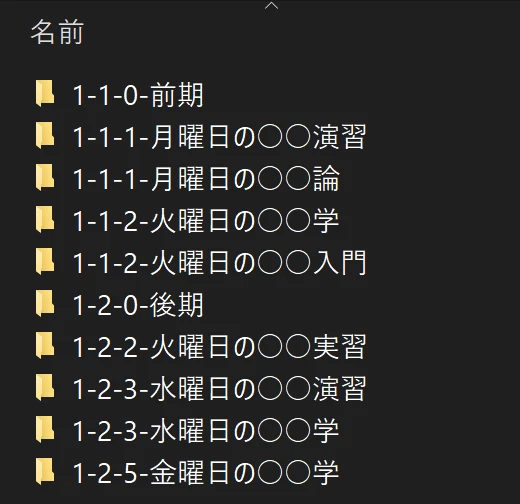
エクスプローラーや Finder はファイルやフォルダを名前順に並び替えることができる仕様をフルに活用する。授業それぞれのフォルダの名前は以下の通りにつける。
年次-学期-曜日-授業名とする。例えば、1 年次の後期にある火曜日の「計算機演習」という授業があれば、「1-2-2-計算機演習」というフォルダ名にする。こうすることで、時系列にフォルダが並ぶようになる。
なぜ何限目かを入れないかというと、最近はオンライン授業を取り入れている所も多く、本人の任意のタイミングで受講してもよい授業が多いからだ。好みで何限目かを入れてもいいだろう。
ファイル名
ファイル名も並び順に気をつける。レジュメやプリントをファイルで受け取ることも多いだろう。その時気を付けたいのが、時系列を意識した名前付けだ。
とにかく、受け取ったファイルの名前の先頭に「何週目か」をつける。例えば、「講義プリント.pdf」というファイルを 4 週目の授業で受け取ったなら、「4-講義プリント.pdf」とする。
大量のファイルをもらう場合や課題などで一度に多くのファイルを処理する場合は、何週目かが名前になったフォルダを作成し、そこに入れても良いだろう。ただし、エクスプローラーや Finder はフォルダとファイル別々に並び替えられてしまうので注意が必要。
補足 : “自然” ではない名前順に注意
エクスプローラーや Finder の名前順はいわゆる “自然ソート” で、1 / 2 / 10 / 14 という名前のファイルがあれば、そのまま 1 → 2 → 10 → 15 という順番で表示される。一部のアプリや OS では “自然ソートではない” 名前順が採用されている場合がある。この場合、1 → 10 → 14 → 2 という並び順になる12 よりも 10 のほうが 1 文字目の数字が小さいから。。特定の環境で並び順が崩れることを避けるために、あらかじめ 2 桁になりそうな数字は 01 / 02 / … / 10 / 11 のように桁数分ゼロを付けるとどんな環境でも正しい名前順になる。
バックアップはコピーするだけ
もしもの時に備えて、バックアップを取ろう。バックアップは 1 カ所だけではなく、最低 2 カ所以上が望ましい。外付けハードディスクと、大学が提供するクラウドストレージ (OneDrive / Google ドライブ) の 2 つがおすすめ。学部に依る2たぶん情報・映像系が一番容量を要する学部のはず。が、たいていの場合 2 TB あれば足りると考えて良い。
バックアップ用ストレージは Windows なら NTFS、macOS なら APFS という形式で3NTFS は macOS 標準で書き込みできないし、APFS は Windows 標準で読み書きできないので注意。初期化すれば基本的には OK。様々な OS で読み書きできる exFAT で初期化するという選択肢もあるが、NTFS / APFS と比べると信頼性に欠けるのであまりおすすめはできない。メイン PC が Mac じゃない限り NTFS を推奨する。
バックアップは、ごく単純に「大学のファイルを保存する専用の『領域』」の中身をまるごとコピー・アップロードするだけで良い。日付のフォルダを作って、その中に全部突っ込む。ストレージの容量が足りなくなったら古い日付のバックアップを削除する。これだけで OK。すべてのファイルをひとつの領域にまとめたことで、ファイルコピーも面倒にならない。
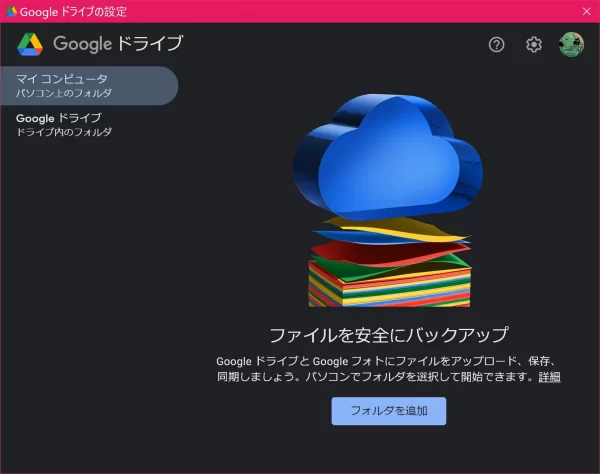
クラウドにバックアップを取る場合、パソコンにクラウドのアプリをインストールすることで、任意のフォルダを自動的に同期してくれる機能が使える場合がある。上の画像は Google ドライブ。
余談 : なぜ OS のバックアップ機能を使わないのか?
Windows や macOS には OS 独自のバックアップ機能があるのに、なぜそれらを使わないのか理由を挙げる。
- その OS でしか復元できない
- MacBook 壊れたからとりあえず Windows PC にデータを退避しておこう、的なことができない
- 不本意にリソースが喰われる
- 両 OS のバックアップはどちらかというと「ファイル履歴」な側面が強い
- 過剰すぎるバックアップの取り方 (主観)
まとめ
大学生になるまで、パソコンを本格的に使ったことがない、という人も居るだろう。ファイルやフォルダという概念は普段スマホやタブレットを使っていれば意識することのない仕組みだが、だからといって難解なシステムではない。クリアファイルにプリントを入れるように、ノートに名前を付けるように、今まで通りの行動をパソコンの操作に落とし込むことができれば、やってることは実に簡単だ。
- 12 よりも 10 のほうが 1 文字目の数字が小さいから。
- 2たぶん情報・映像系が一番容量を要する学部のはず。
- 3NTFS は macOS 標準で書き込みできないし、APFS は Windows 標準で読み書きできないので注意。
