【縦タスクバー復活】Windows 11 のシェルを魔改造して使いやすく【Explorer Patcher】
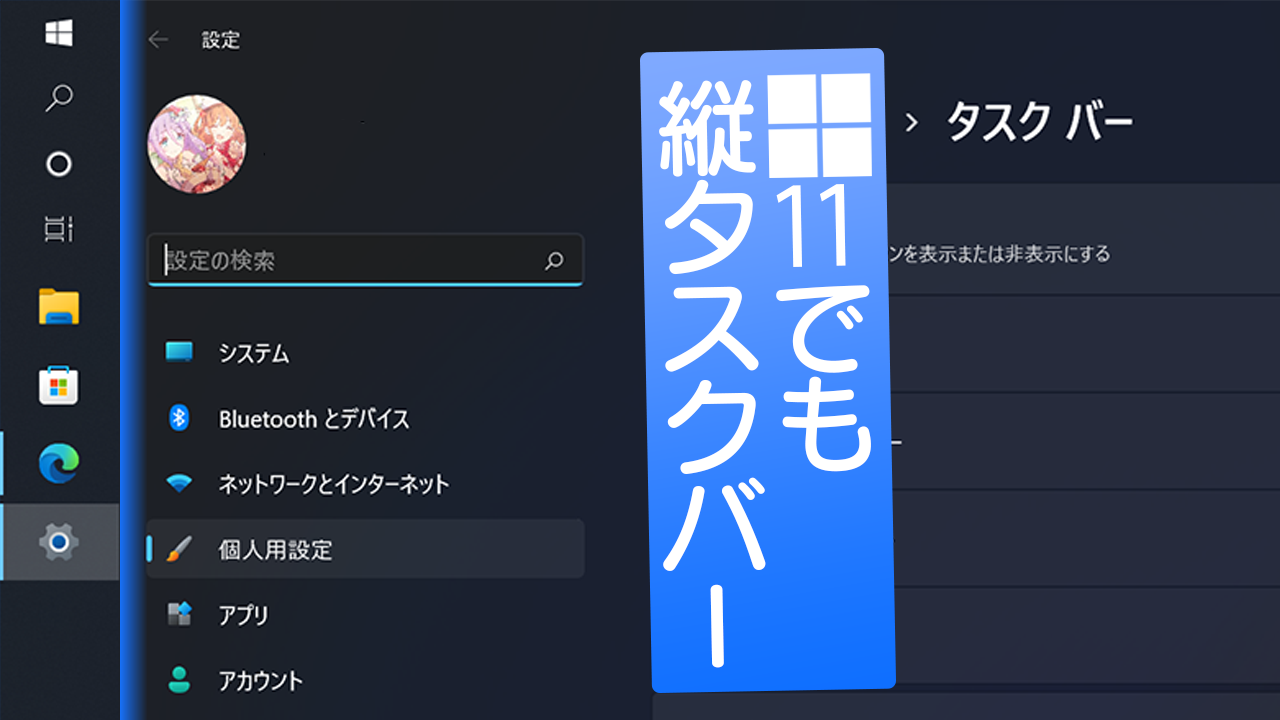
Windows 11 のタスクバー周りの退化が激しい。
デザインが刷新されて見栄えが良くなった、といえば聞こえは良いが、失ったものが多すぎる。ツールバーを配置できなくなったし、そして何よりもタスクバーを縦に配置することができなくなった。横長のディスプレイでできるだけ縦の領域を稼ぎたいというユーザーにとっては致命的だろう。
絶望した! 他のデスクトップ環境で当たり前のことができなくなって絶望した!
そこで「Explorer Patcher for Windows 11」の出番。Windows のシェルであるエクスプローラーにパッチをすることで、従来の “生産性のある” デスクトップを取り戻すことができる。Windows 11 PC があって、タスクバー周りに不満を抱いているのであれば是非試して欲しい。
注意点
- Windows の中核にパッチするという性質上、自己責任で
- バージョン 22000.318.37.0 から、
dxgi.dllをダウンロードしてインストールする方法から、実行ファイルを起動してインストールする方法になった
Explorer Patcher for Windows 11 の導入
リポジトリの GitHub Releases からダウンロードする。ep_setup.exe をダウンロードする。
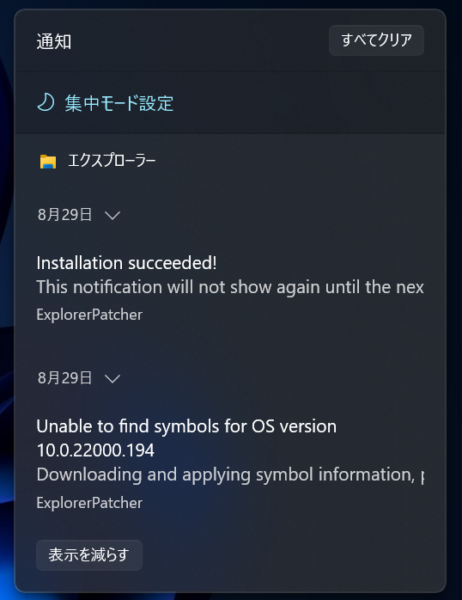
ダウンロードした実行ファイルをダブルクリックすると、シンボル情報のダウンロードが始まるので、すこし待つ (環境に依る)。しばらくすると一度エクスプローラーが再起動されて、Windows 10 のタスクバーが復活する。このシンボル情報のダウンロードは Windows のビルドが変わるともう一度行われる。
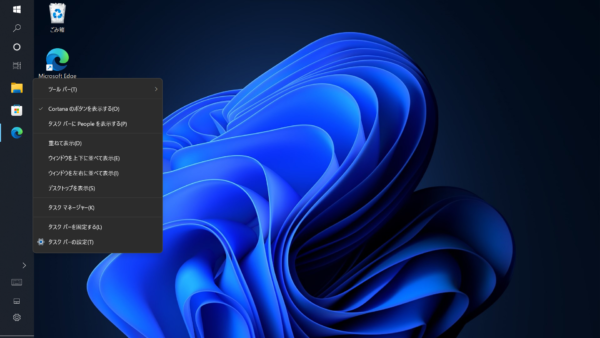
Windows 10 のタスクバーが復活した! このようにタスクバーを左に配置することもできる。
詳細な設定
この Explorer Patcher for Windows 11 は単に Windows 10 のタスクバーを復活させるだけのものではない。詳細に Windows 11 のシェルを設定できるのだ。
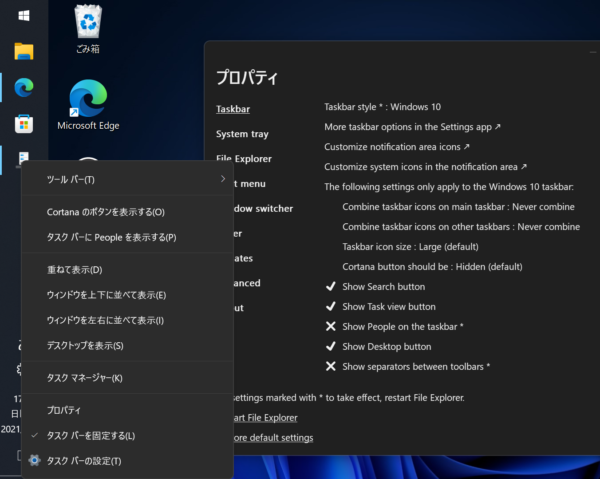
タスクバーを右クリックして「プロパティ」をクリック。この画面でさらに詳細な設定が行える。
各設定項目の解説
※ 以下の表は バージョン 22000.348.39.1 の設定を元に作成している。* が付いているものはエクスプローラーの再起動が必要。
Taskbar – タスクバー
| Taskbar style * | タスクバーの見た目を選択する。 Windows 10 – Windows 10 Windows 11 – Windows 11 |
| Combine taskbar icons on main tasker * | Windows 11 で消えてしまったタスクバーの結合オプション。プライマリディスプレイの設定。 Always combine – 常に結合する Combine when taskbar is full – タスクバーに入りきらない場合結合する Never combine – 結合しない ※ Taskbar style が Windows 10 のときの設定。 |
| Combine taskbar icons on other taskers * | Windows 11 で消えてしまったタスクバーの結合オプション。セカンダリディスプレイ以降の設定。 Always combine – 常に結合する Combine when taskbar is full – タスクバーに入りきらない場合結合する Never combine – 結合しない ※ Taskbar style が Windows 10 のときの設定。 |
| Taskbar icon size | タスクバーのアイコンサイズ。 Small – 小さいアイコン Large – 大きいアイコン ※ Taskbar style が Windows 10 のときの設定。 |
| Cortana button should be | コルタナのボタンを表示するかどうか。 Hidden – 非表示 Shown and open Cortana – 表示して、押すとコルタナを開くようにする Shown and open Widgets – 表示して、押すとウィジェットを開くようにする ※ Taskbar style が Windows 10 のときの設定。 |
| Show search button | 検索ボタンを表示するかどうか。 |
| Show Task view button | タスクビューボタンを表示するかどうか。 |
| Show People on the taskbar * | People ボタンを表示するかどうか。 |
| Show Desktop button | 「デスクトップを表示」ボタンを表示するかどうか。 |
| Show separators between toolbars * | ツールバーの境界線を表示するかどうか。 |
System tray – システムトレイ
| Show seconds in the clock | 時計に秒数を表示するかどうか。 |
| Skin taskbar and tray pop-up menus | コンテキストメニューに Windows 11 スタイルを適用するかどうか。 |
| Center tray icon pop-up menus | コンテキストメニューのアイコンを中央揃えにするかどうか。 |
| Flyout behavior for tray icon pop-up menus | コンテキストメニューのアイコンの動作をフライアウトにするかどうか。 |
| Hide Control Center button * | コントロールセンターのボタンを隠すかどうか。 |
| Show touch keyboard button * | タッチキーボードのボタンを表示するかどうか。 |
| Choosing ‘Open Network & Internet settings’ when right clicking the network icon should open | 「ネットワークとインターネットの設定を開く」をクリックしたときどうするか。 Network section in the Settings app – 「設定」アプリのネットワークとインターネットを開くようにする Network and Sharing Center in Control Panel – コントロールパネルのネットワークと共有センターを開く Network Connections in Control Panel – コントロールパネルのネットワーク接続を開く |
| Network | ネットワークボタンを押したとき何が開くか。 Windows 11 WiFi flyout – Windows 11 のフライアウト Windows 10 flyout – Windows 10 のフライアウト Windows 8 – Windows 8 のフライアウト Network section in the Settings app – 「設定」アプリのネットワーク Network and Sharing Center in Control Panel – コントロールパネルのネットワークと共有センター Network Connections in Control Panel – コントロールパネルのネットワーク接続 |
| Sound | 音量ボタンを押したとき何が開くか。 Windows 10 flyout – Windows 10 のフライアウト Windows 7 flyout – Windows 7 のフライアウト |
| Clock | 時計ボタンを押したとき何が開くか。 Windows 11 WiFi flyout – Windows 11 のフライアウト Windows 10 flyout – Windows 10 のフライアウト Windows 7 – Windows 7 (の時計) |
| Battery | バッテリーボタンを押したとき何が開くか。 Windows 10 flyout – Windows 10 のフライアウト Windows 7 – Windows 7 (のバッテリー) |
| Language switcher | 言語スイッチャーを開いた時何が開くか。 Windows 11 – Windows 11 (の言語スイッチャー) Windows 10 – Windows 10 (の言語スイッチャー) |
File Explorer – エクスプローラー
| Disable the Windows 11 command bar * | Windows 10 のリボン型メニューに戻すかどうか。 |
| Disable the Windows 11 context menu * | 右クリックメニューを Windows 10 のスタイルに戻すかどうか。 |
| Use immersive menus when displaying Windows 10 context menus | Windows 10 のコンテキストメニューを表示中、Windows 11 のスタイルを使用するかどうか。 ※ ファイルダイアログでも適用するにはシェルに登録する必要がある (非推奨)。 |
| Disable navigation bar | ナビゲーションバーを無効にするかどうか。 |
| Disable modern search bar | 以前の検索バーに戻すかどうか。 |
| Hide search bar completely | 検索ボックスを非表示にする。 ※ ファイルダイアログでも適用するにはシェルに登録する必要がある (非推奨)。 |
Start menu – スタート
| Open Start on monitor containing the cursor | カーソルのあるモニターでスタートを開く。 |
| Open Start at logon | ログオン時にスタートメニューを開いておくかどうか。 |
| Open Start to All apps by default | スタートメニューの「すべてのアプリ」を開いておくようにするかどうか。 |
| Maximum number of frequent apps to show in Start | よく使うアプリの最大表示数。 |
Windows switcher – ウィンドウスイッチャー
| Windows switcher (Alt+Tab) style * | ウィンドウスイッチャーのスタイルを設定する。 Windows 11 – Windows 11 Windows 10 – Windows 10 Windows NT – Windows NT (Vista 未満) |
| Include desktop | ウィンドウスイッチャーにデスクトップを含めるかどうか。 ※ Windows switcher style が Windows 10 のときの設定。 |
| Always show on primary monitor | ウィンドウスイッチャーを常にプライマリディスプレイに表示するかどうか。 ※ Windows switcher style が Windows 10 のときの設定。 |
| Show windows only from current monitor | 現在のモニターにあるウィンドウのみに限定するかどうか。 ※ Windows switcher style が Windows 10 のときの設定。 |
| Theme | テーマ。 Mica – Windows 11 のテーマ Acrylic – Windows 7 のテーマ None – なし ※ Windows switcher style が Windows 10 のときの設定。 |
| Corner prefernce | 角丸の度合い。 Rounded – 角丸 Small rounded – 弱めの角丸 Not rounded – 角丸無し ※ Windows switcher style が Windows 10 のときの設定。 |
| Color scheme | 色。 Follow system setting – Windows のテーマに合わせる Light – 白 Dark – 黒 ※ Windows switcher style が Windows 10 のときの設定。 |
| Opacity | Theme が Acrylic の時の透過率。 |
| Row height | ウィンドウスイッチャーの高さ。 |
| Maximum width | 画面に対する最大幅。 ※ Windows switcher style が Windows 10 のときの設定。 |
| Maximum height | 画面に対する最大高さ。 ※ Windows switcher style が Windows 10 のときの設定。 |
| Show delay | 遅延。 ※ Windows switcher style が Windows 10 のときの設定。 |
Other – その他
| Remember last used section in this window | このウィンドウの最後に開いたタブを記憶しておくかどうか。 |
| Open clock flyout when pressing Win+C instead of Microsoft Teams | Teams に代わって Win+C で時計のフライアウトを開くかどうか。 |
| Toggle Windows 10 taskbar auto-hide by clicking on the main taskbar | プライマリディスプレイのタスクバーをダブルクリックして、 タスクバーを隠す設定を切り替えるかどうか。 ※ Taskbar style が Windows 10 のときの設定。 |
| Show Command Prompt instead of PowerShell in Win+X menu * | PowerShell に代わってコマンドプロンプトを開くかどうか (Win+X のメニュー)。 |
| Add shortcut to program settings in Win+X | Win+X に設定を開くショートカットを追加するかどうか。 |
| Remove shortcut key from program settings item in Win+X menu | Win+X のショートカットからアクセスキーを削除するかどうか。 |
| Default action in the Alt+F4 dialog on the desktop | Alt+F4 のデフォルト。 Switch user – ユーザー切り替え Sign out – サインアウト Sleep – スリープ Hibernate – 休止状態 Shut down – シャットダウン Restart – 再起動 |
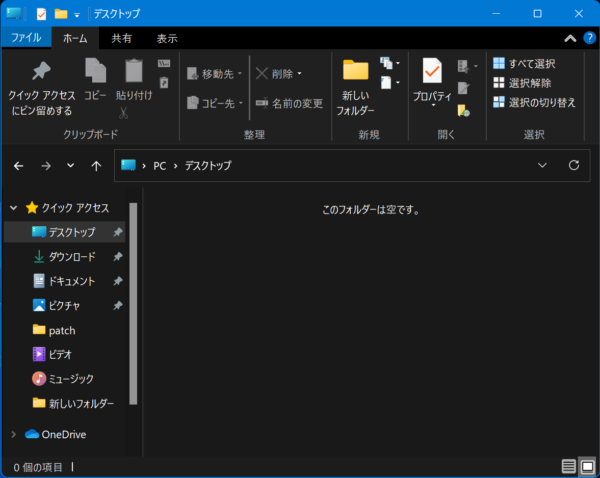
設定すれば、Windows 10 っぽいエクスプローラーに戻すこともできる。
アンインストールするには
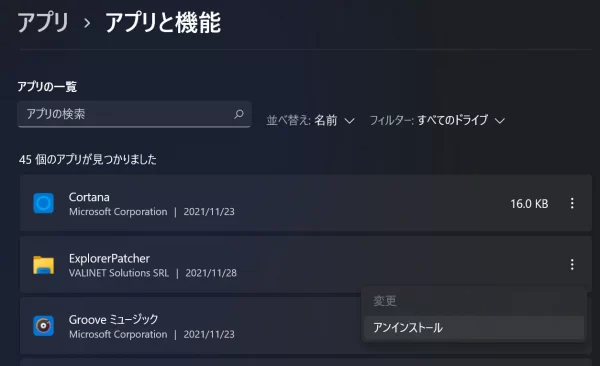
「設定」アプリの「アプリと機能」から、ExplorerPatcher を探して、アンインストールを押せばアンインストールできる。
まとめ
フィードバック Hub でもタスクバーを縦置きできるようにしろという要望が多数来てるので、いずれ復活するのではないかと思う。それまでこのパッチで堪えるしかない。10 のサポートが切れるまでに復活しなかったら泣く。
