Windows 版太鼓の達人 The Drum Master! でタタコンを使用する

Windows 版太鼓の達人である「太鼓の達人 The Drum Master!」で既存のタタコンを使ってみよう。
必要なもの
- パソコン
- USB 接続型タタコン (Switch / PS4)
- コンバーターがあれば PS2 や Wii も可能
- Xbox 360 Controller Emulator
- HidHide
Xbox 360 Controller Emulator のセットアップ
配布元のウェブサイトにアクセスし、Download for all games からダウンロードする。ファイルと展開すると、x360ce.exe があるのでそれを起動する。
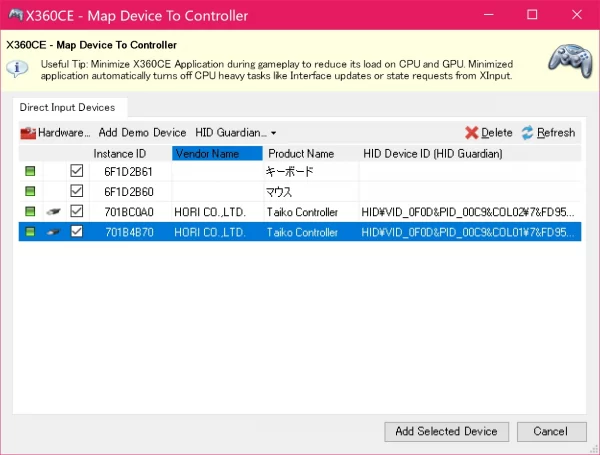
タタコンをパソコンと接続する。Controller 1 タブを開いて、Enable 1 Mapped Device にチェックを入れる。画面右側にある Add… をクリックして、タタコンっぽいデバイス1たぶん名前が Taiko Controller のやつ。を選択して Add Selected Device をクリックする。

Issues タブに警告がある場合、Install をクリックして Virtual Gamepad Emulation Driver をインストールする。
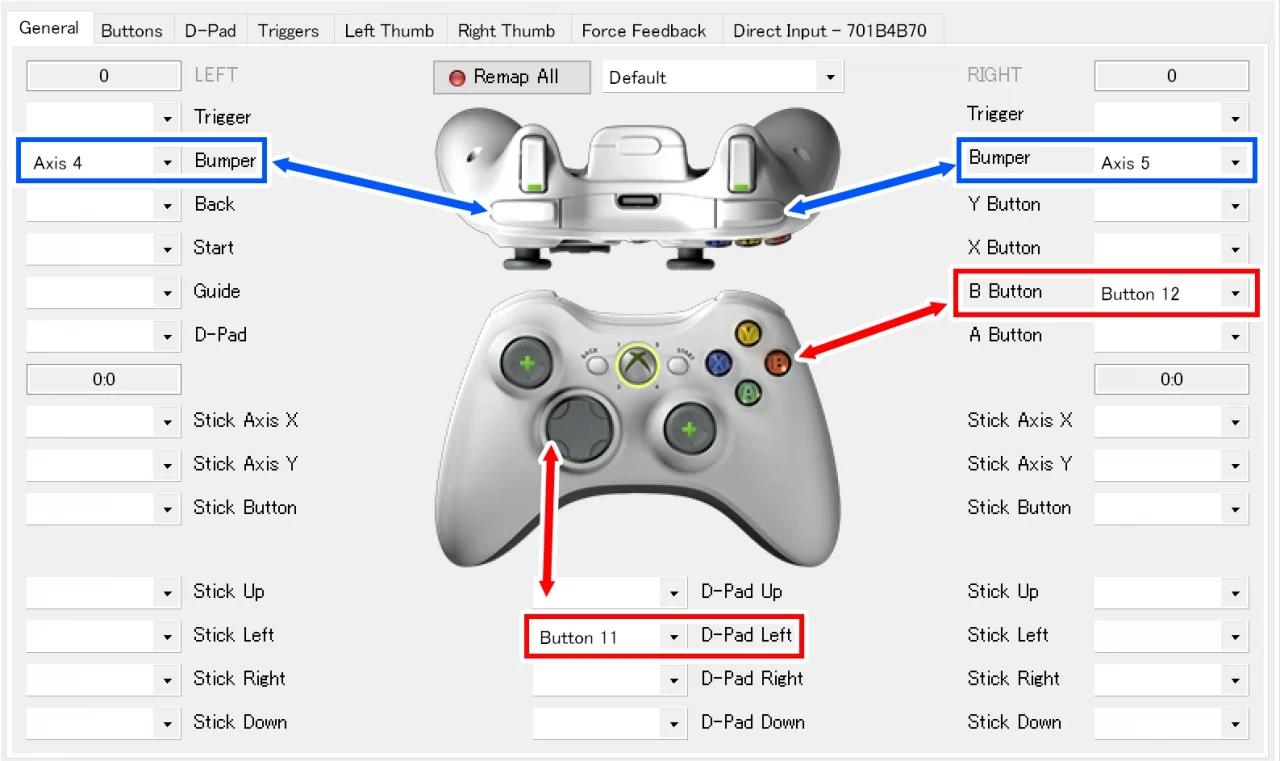
上の画像の通り、対応するキーを設定していく2これはタイプ 1 のときの設定で、ゲーム側で設定を変えているなら他の割り当て方になる。。ウィンドウ中央にあるコントローラーの画像の様々な部分をクリックすると、タタコンのどこと対応させるかのモードになるので、D-Pad Left をクリックして左面、B Button をクリックして右面、Left Bumper をクリックして左縁、Right Bumper をクリックして右縁を設定する。
HidHide のセットアップ
HidHide の GitHub Releases から最新版をダウンロードしてインストールする。Windows を再起動しないと効果がないのでインストールが終わったら再起動する。
Windows の検索欄に hid と入力すると「HidHide Configuration Client」がヒットすると思うので、それを起動する。
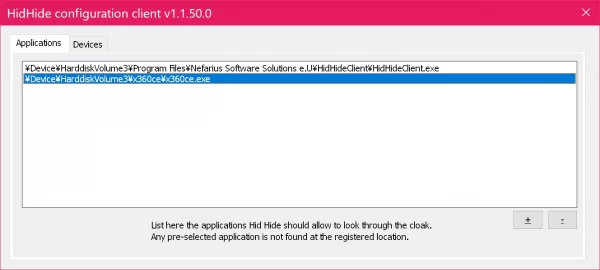
Applications タブの + ボタンをクリックして先ほどセットアップした Xbox 360 Controller Emulator の実行ファイルを追加する。
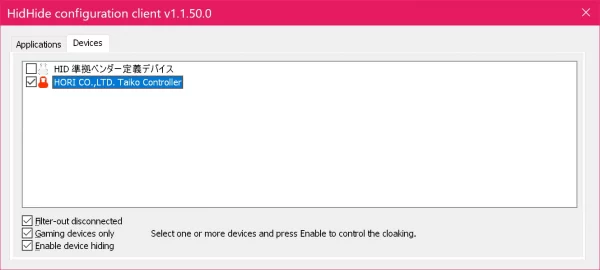
Devices タブにあるタタコンっぽいデバイス3たぶん HORI CO., LTD. Taiko Controller という名前。にチェックマークを入れて、下部にある「Enable device hiding」にもチェックを入れる。
動作確認
あとは太鼓の達人 The Drum Master! を起動して、演奏画面で正常に動作するか確認する。ちゃんと動いていれば設定は成功! プレイ中 Xbox 360 Controller Emulator は起動しておく必要があるが、HidHide はウィンドウを閉じても問題ない。
- 1たぶん名前が Taiko Controller のやつ。
- 2これはタイプ 1 のときの設定で、ゲーム側で設定を変えているなら他の割り当て方になる。
- 3たぶん HORI CO., LTD. Taiko Controller という名前。
